
Aggiornamento!
Grazie ad un importante aggiornamento di Prismatik Unofficial, è possibile ottenere lo stesso risultato in modalità wireless senza collegamento al PC! Quindi non si dovrà più modificare il progetto, ma dopo aver costruito la striscia led tramite questo tutorial, sarà possibile da subito utilizzare il software per creare Ambient light! Date un’occhiata all’articolo : Prismatik, da oggi Ambient Light con WLed anche Wi-Fi
Grazie al nostro tutorial avete costruito la vostra bella striscia led RGB e adesso potete controllarla, grazie al firmware WLed. Potete fargli cambiare colore e potete attivare le splendide animazioni che il firmware permette.
Comandando tutto anche tramite Alexa e magari attraverso un paio di fantastici Echo in stereo. Ma parliamo ora di Ambient Light.
Il tutorial in questo articolo vi permetterà di avere delle luci Ambient Light, partendo dalla fine del nostro tutorial : Controllare le luci colorate (NodeMCU), senza cambiare ne striscia e ne firmware, essendo WLED compatibile con questa tecnologia.
Ambient Light, i colori escono dallo schermo!
Ambient Light (o anche Bias lighting o Ambilight) non è altro che una tecnologia di illuminazione che sincronizza il colore delle luci con quelle dello schermo. Detta cosi sembra molto semplice e forse alquanto inutile, ma vi posso assicurare che dal vivo rende molto l’idea.
Provate ad immaginare, per esempio, una sessione di gioco in cui è notte fonda, la stanza è buia, e pian piano arriva, sempre nel gioco, il sole e la luce del giorno: la stanza viene illuminata in quel momento con i colori dell’alba, e quasi vi viene da chiudere gli occhi aspettandovi sopra il vostro schermo anche la luce del sole; oppure ancora: un temporale in cui i fulmini sembreranno cadere direttamente nella vostra stanza: gli effetti risultano davvero splendidi e sorprendenti.
Per fare ciò naturalmente, diverse marche blasonate vendono dispositivi anche molto costosi, ultimamente anche dei kit fai-da-te sui vari negozi online. Ma se avete un PC e la striscia led controllata da NodeMCU esattamente come la nostra guida su info4blog, allora potrete avere questi effetti a costo zero!

Inanzi tutto precisiamo che le varie connessioni vanno riviste: per la sincronizzazione perfetta, il NodeMCU deve essere collegato direttamente al PC, ma la striscia verrà alimentata sempre dal vostro alimentatore, ma NON alimenterà il nodeMCU il quale prenderà la corrente direttamente dalla presa USB del computer.
Ecco un semplice schema di connessione:

Naturalmente è possibile eseguire questo tutorial con qualsiasi dispositivo con processore ESP8266 e compatibili, utilizzando un’interfaccia USB per collegarlo con il PC. In teoria la stessa utilizzare per inserire il firmware. Facendo attenzione però ad alimentare tramite questa interfaccia solamente la scheda esp8266, e non la striscia che, come visto nello schema sopra, verrà alimentata esclusivamente con il suo trasformatore.
Ripeto : alimentazione USB PC solo per la scheda, alimentatore trasformatore solo per la striscia led.
La striscia led può trovarsi in qualsiasi parte in prossimità dello schermo, per esempio intorno al soffitto, o meglio ancora intorno alla cornice sul retro dello schermo, o perché no, anche tutte e due: stara a voi configurare, come vedremo in seguito, le varie zone di ‘acquisizione’ dello schermo per la sincronizzazione.

Da qui in po, farà tutto il software.
Prismatik
Ho provato diversi software e questo è risultato più adatto e compatibile con il firmware WLed.
Prismatik è un software open source sviluppato per controllare questo genere di dispositivi. Cattura lo schermo, analizza l’immagine, calcola i colori risultanti e fornisce un’illuminazione morbida e delicata con un dispositivo compatibile. Inoltre, con questo software è possibile gestire altri dispositivi come Adalight, Ardulight o persino il sistema Alienware LightFX.
Qui potete scaricarlo scegliendo l’ultima versione disponibile per Windows, Mac Os X e perfino Linux.
Configurazione di Prismatik
La configurazione del programma risulta alquanto semplice ed intuitiva.
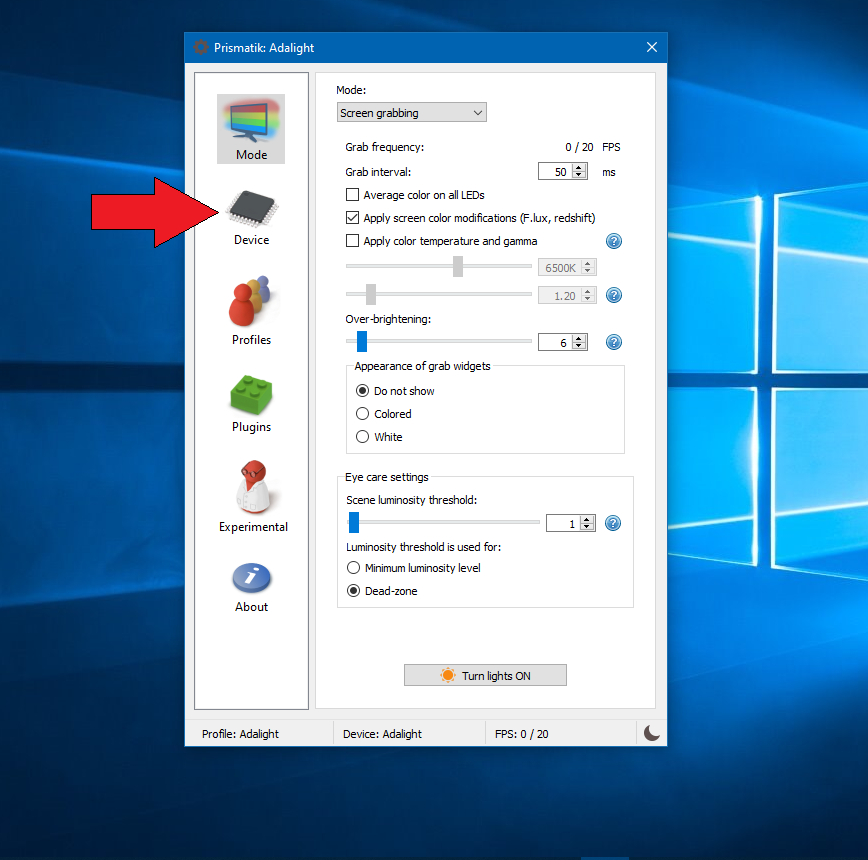
L’intervallo di 50 ms permette una sincronizzazione a 20 FPS
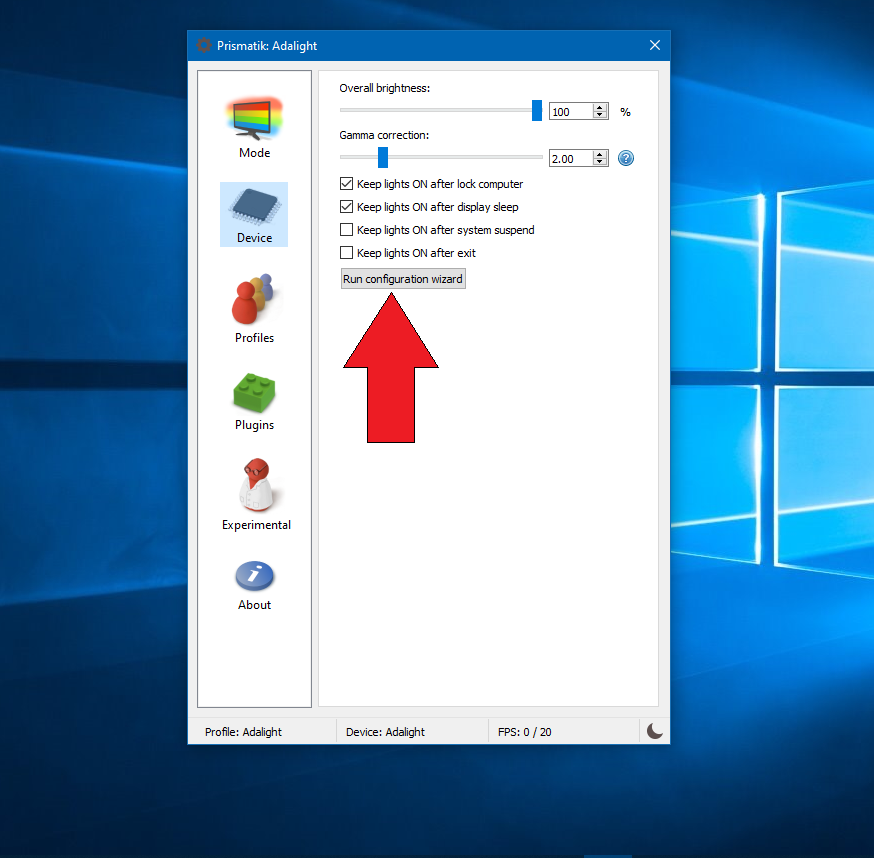
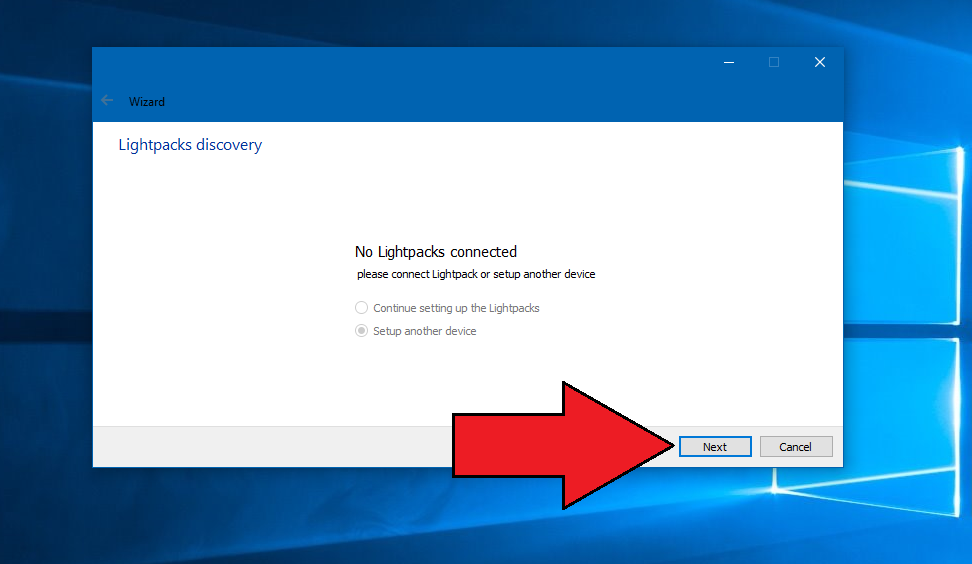
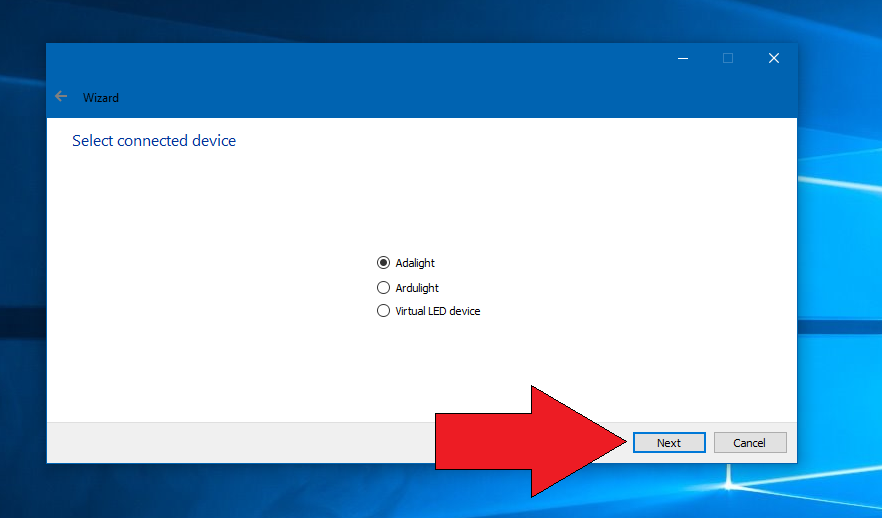
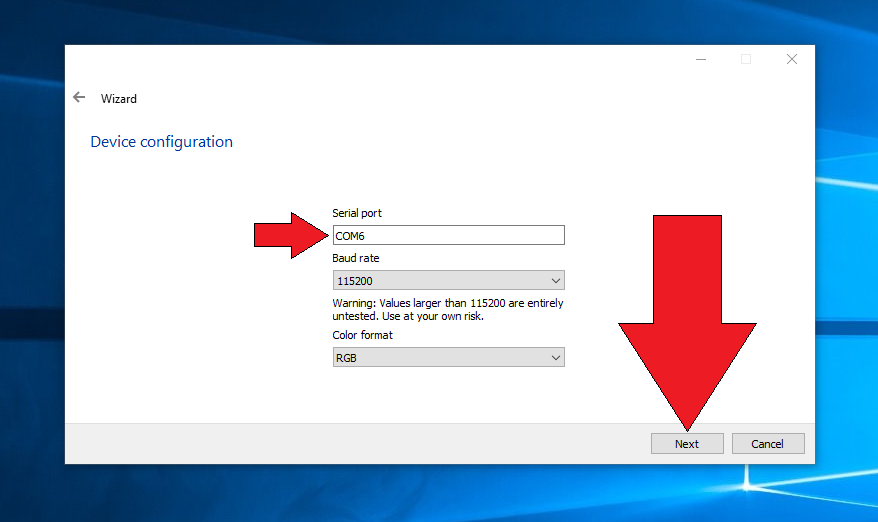
Il numero della porta COM, esattamente come per quando avevamo installato il firmware, si trova nella gestione dispositivi in Windows. Clicchiamo poi su Next.
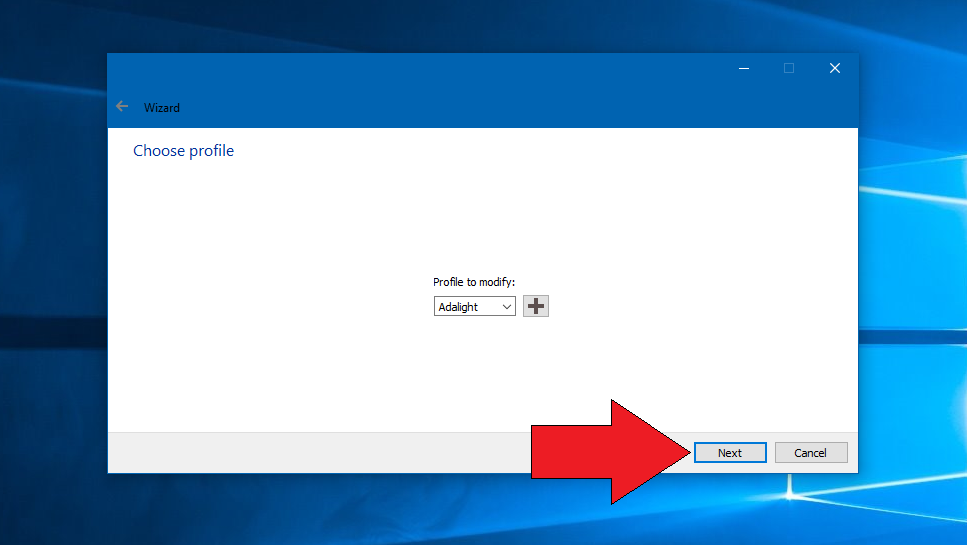

La prima, automatica : scriviamo prima il numero di led totali della nostra striscia led RGB, dopodiché selezioneremo : Andromeda, Cassiopeia o Pegasus, cliccate tranquillamente per vedere che la disposizione del led si adatterà automaticamente intorno allo schermo.
La seconda, quella che consiglio per una perfetta sincronizzazione, è la personalizzabile (Custom). Inserite precisamente il numero di led per la parte superiore (Top) per i lati, che devono avere lo stesso numero di led (Sides), e infine la parte inferiore (Bottom).
Come potete notare se cliccate con il mouse i vari rettangoli, alcune luci della striscia led si illumineranno.
Controllare in che direzione vanno i numeri e nel caso non segua la stessa direzione cliccare sulla spunta di ‘invert order’. Inserite un numero a Start OffSett per far corrispondere la zona cliccata al led che si accende dietro lo schermo (o in prossimità). Dopo aver settato il tutto cliccate su Next.

A configurazione ultimata cliccate due volte sull’icona in basso a destra a forma di luna, diventerà un sole e significherà che l’Ambient Light è attivo.
A questo punto non vi resta che mettere a tutto schermo questo video e godervi lo spettacolo:
Avete cosi concluso questo spettacolare tutorial. Scrivete nei commenti se avete dei problemi durante la configurazione o semplicemente fateci sapere se siete riusciti nell’impresa. Restate sintonizzati per altri tutorial.






5 thoughts on “Costruire un Ambient Light: e le luci usciranno dallo schermo!”
Comments are closed.