
Attenzione ! Piacevole Aggiornamento!
Nella versione 4.3.1 dell’applicazione eWeLink è compatibile direttamente con gli ShortCuts di Siri.
Qui la spiegazione e la nuova guida per la configurazione di Sonoff con Siri.
Non elimino la guida successiva, anche se ormai obsoleta, per coloro che desiderano usare ugualmente il servizio IFTTT.
Aggiornamento: purtroppo all’interno dell’applicazione eWeLink la funzione IFTTT ora risulta a pagamento (poco più di 80 centesimi al mese), leggete il nostro articolo per ulteriori informazioni : IFTTT ora a pagamento in eWeLink, ecco perchè, di chi è la ‘colpa’ e le alternative
Proseguiamo con i vari tutorial del dispositivo domotico Sonoff, che abbiamo recensito qui , stavolta dovremo configurare Sonoff Basic con Siri.
Dal momento in cui Sonoff e il suo programma eWeLink non sono compatibili direttamente con Siri, useremo un escamotage.
Utilizzando il servizio web IFTTT, supereremo i limiti di programmazione di eWelink.
Con questo espediente riusciremo a comandare vocalmente l’interruttore Sonoff con le frasi che più ci soddisfano.
Dando per scontato che la configurazione del Sonoff Basic e l’applicazione eWeLink sia stata eseguita correttamente e che quindi l’interruttore funzioni regolarmente con l’applicazione.
Nel mio caso di esempio l’interruttore Sonoff nell’app eWeLink l’ho chiamato “albero” perché accende l’illuminazione del mio albero.
Potrete cambiare nome nelle impostazioni dell’interruttore attraverso l’applicazione eWeLink.
Dovremmo programmare l’applicazione di Apple Comandi, disponibile in App Store e compatibile iOS 12 o versioni successive, in modo che vengano richiamati 2 indirizzi URL (Accensione e Spegnimento) attraverso i nostri comandi vocali.
Il servizio IFTTT non farà altro che convertire le richieste di Accensione e Spegnimento del Sonoff (attraverso app eWeLink) in questi 2 indirizzi URL.
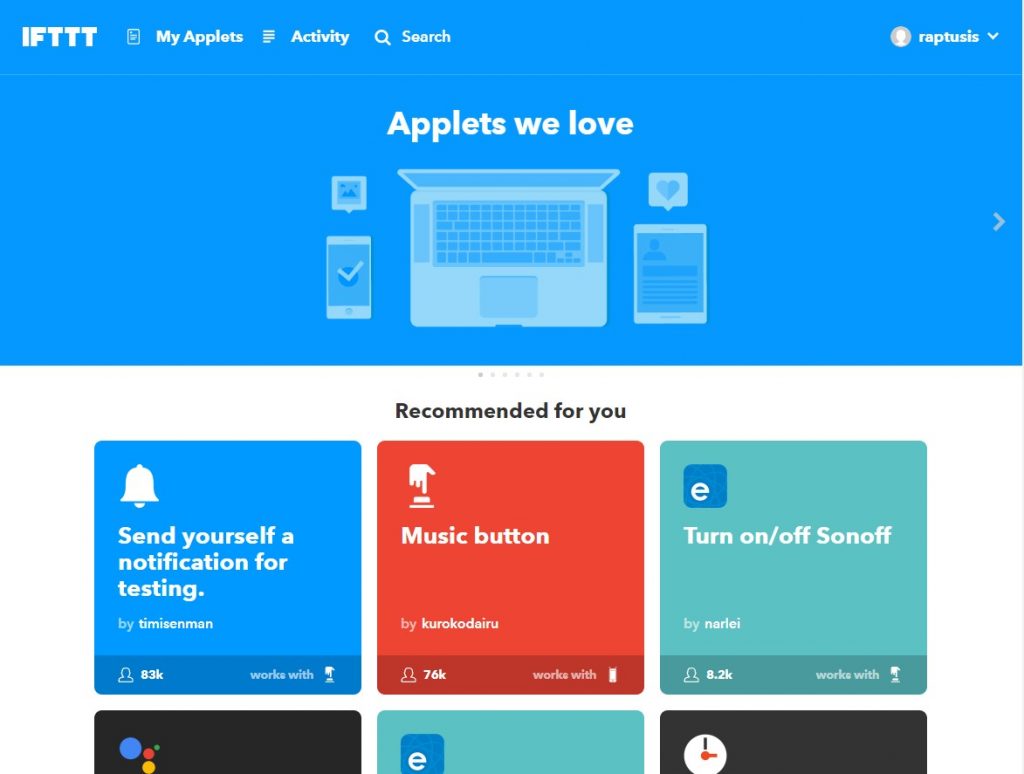
IFTTT : WebHooks indirizzi URL per eseguire azioni
Iscriviamoci a IFTTT: il servizio è gratuito e anche molto utile ed interessante.
Potete usare sia la versione Web https://ifttt.com/ da qualsiasi Browser che la Applicazione per Smartphone in App Store IFTTT.
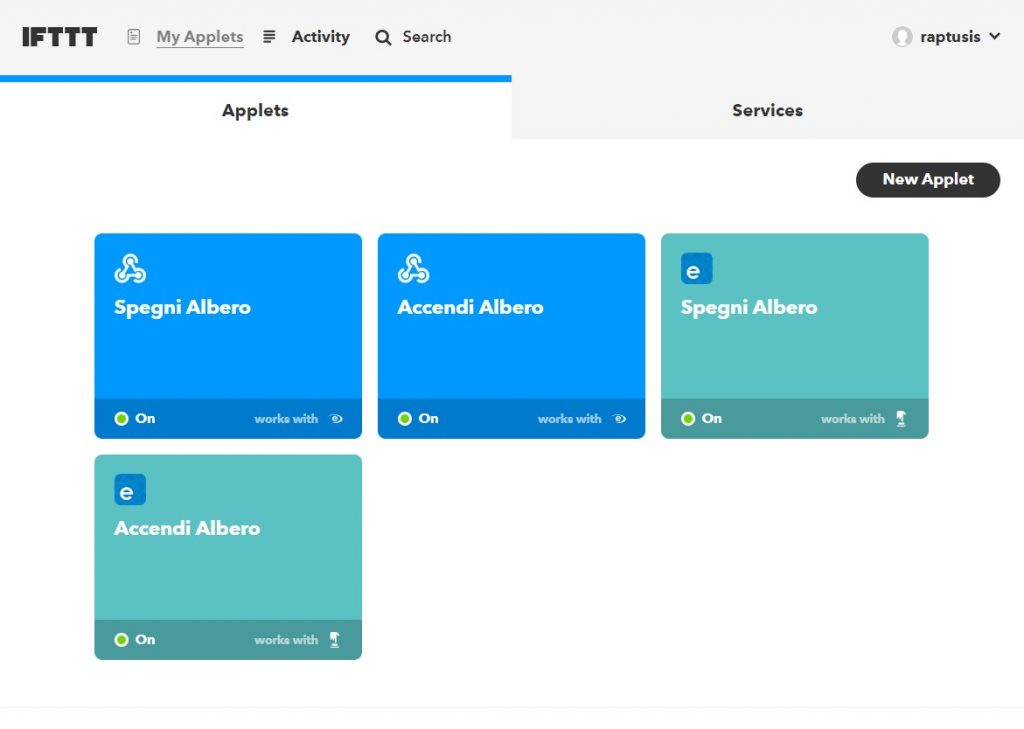
1) Andate nella pagina My Applets e cliccate su New Applet o il simbolo + su iOS, vi apparirà la pagina “If + this then that” ossia, in parole povere, se si fa questo allora succede quello.
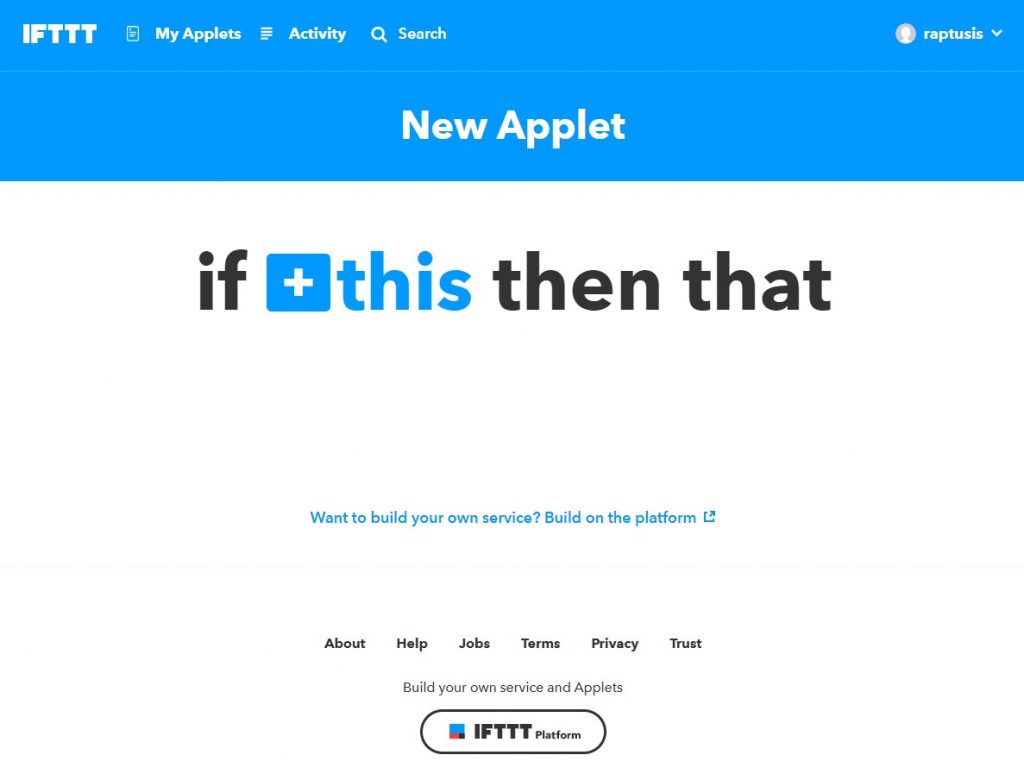
2) Una volta cliccato su +This si potrà scegliere fra i servizi che attiveranno l’applet, ricercate quindi “Webhooks” una volta cliccato selezionerete “Receive a web request” e in “Event Name” digitate per esempio “Albero_ON” comunque un etichetta che vorrete voi senza spazi.
Ricordo che “albero” è il nome del mio Sonoff in eWeLink.
Concludete quindi premendo Create trigger
3) Premere poi su +That e cercare il servizio “eWeLink”.
Cliccateci e collegate attraverso un login la vostra applicazione eWeLink.
4) Premete poi su “Turn 1 Channel Switch on or off”, nella finestra successiva potrete selezionare il vostro interruttore, il nome sarà lo stesso di quello che gli avete dato nell’applicazione eWelink.
5) Selezionate quindi ON nel menu a tendina sotto e quindi “Create action”, infine visionate e concludete il vostro Applet cliccando su Finish.
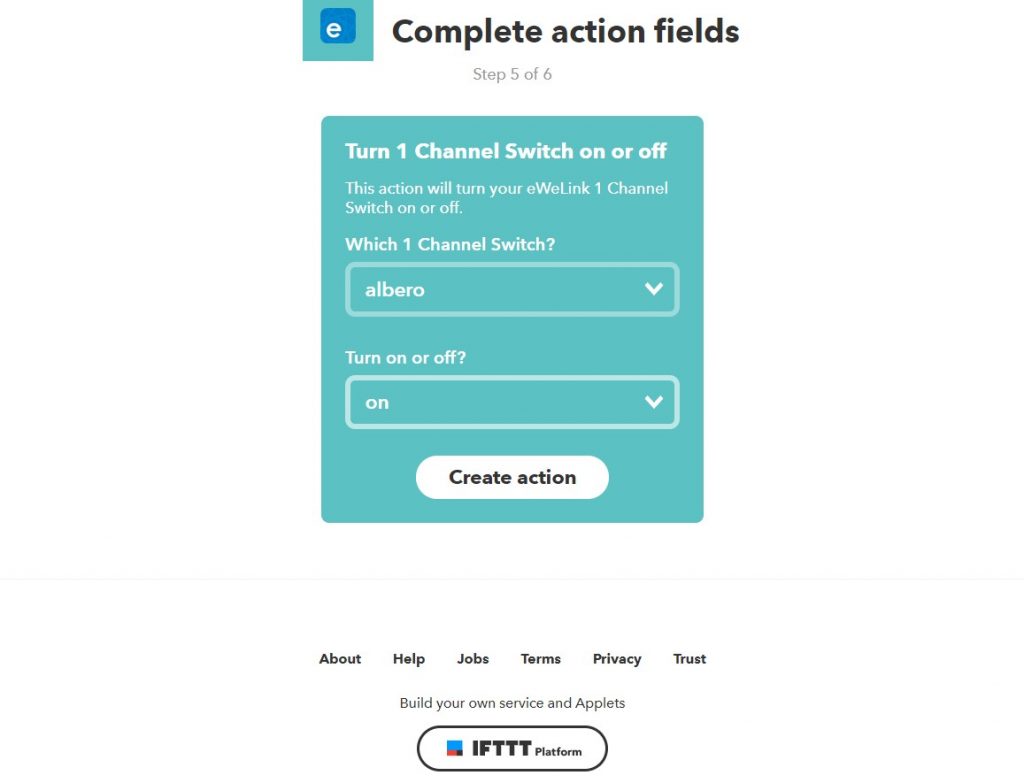
6) Ripetete dal punto 1) per creare il secondo WebHooks, lo chiamerete per esempio “Albero_OFF” e infine OFF nel menu a tendina.
Avrete cosi creato le due Applet
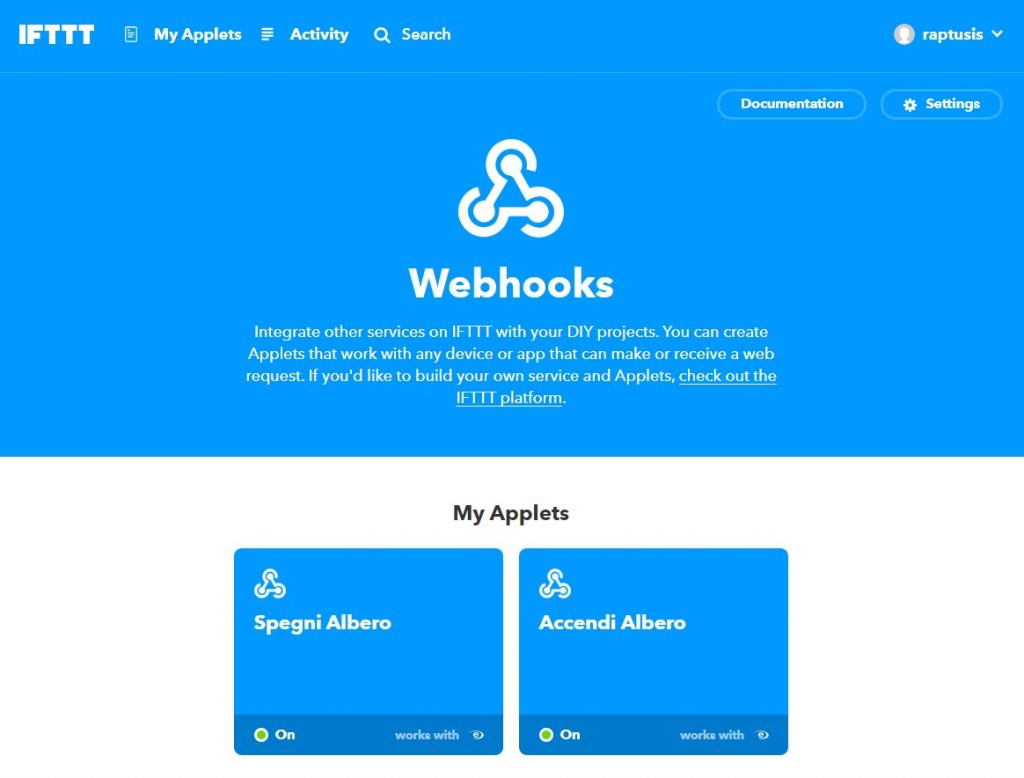
Per recuperare gli url andate all’indirizzo https://ifttt.com/maker_webhooks e cliccate su Documentation in alto a destra: troverete la vostra key.
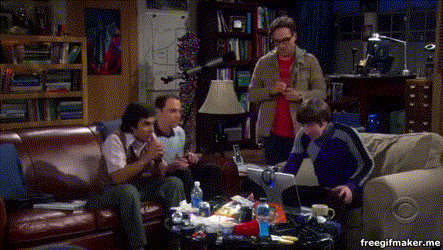
Da non condividere con NESSUNO a meno che, come Sheldon e compagni non vorrete condividere l’accensione con degli sconosciuti. Non ve lo consiglio affatto.
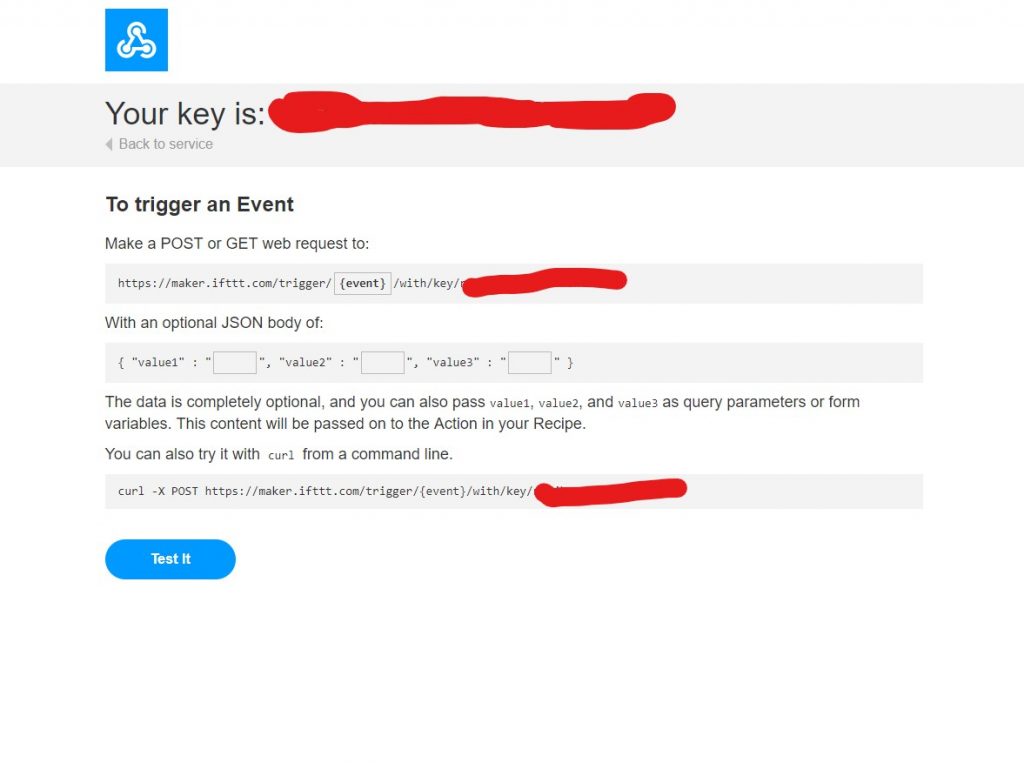
Visualizzerete anche come apparirà l’indirizzo che vi servirà, aggiungendo semplicemente l’event name inserito da voi, per esempio:
https://maker.ifttt.com/trigger/Albero_ON/with/key/la_vostra_chiave
https://maker.ifttt.com/trigger/Albero_OFF/with/key/la_vostra_chiave
Potete provare questi indirizzi su un browser normale , uno attiverà e l’altro disattiverà l’interruttore
Apple Comandi : integrare Siri
Una volta arrivati a questo punto, integrare Siri a questi URL sarà altrettanto semplice.
1) Apriamo quindi l’applicazione Comandi e premiamo su “+ crea comando rapido“
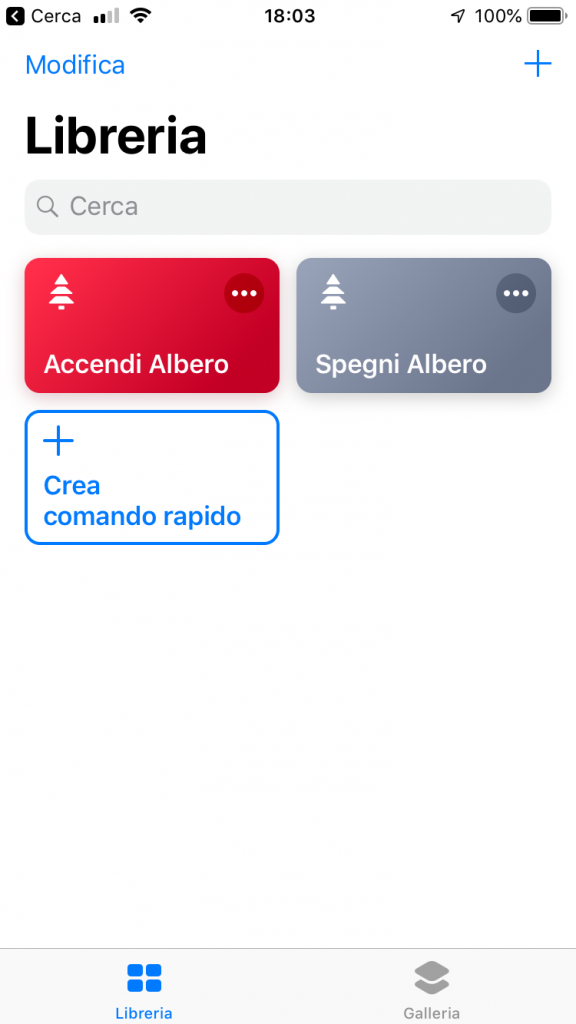
2) Sotto su ‘cerca’ digitiamo URL e selezioniamolo dalla lista.
Dentro incolliamo , per esempio il primo URL creato in precedenza, per Accendere.
Cerchiamo sotto stavolta “Ottieni contenuti dell’URL” e clicchiamoci sopra.
3) Clicchiamo sulle impostazioni del comando rapido (nell’angolo in alto a destra).
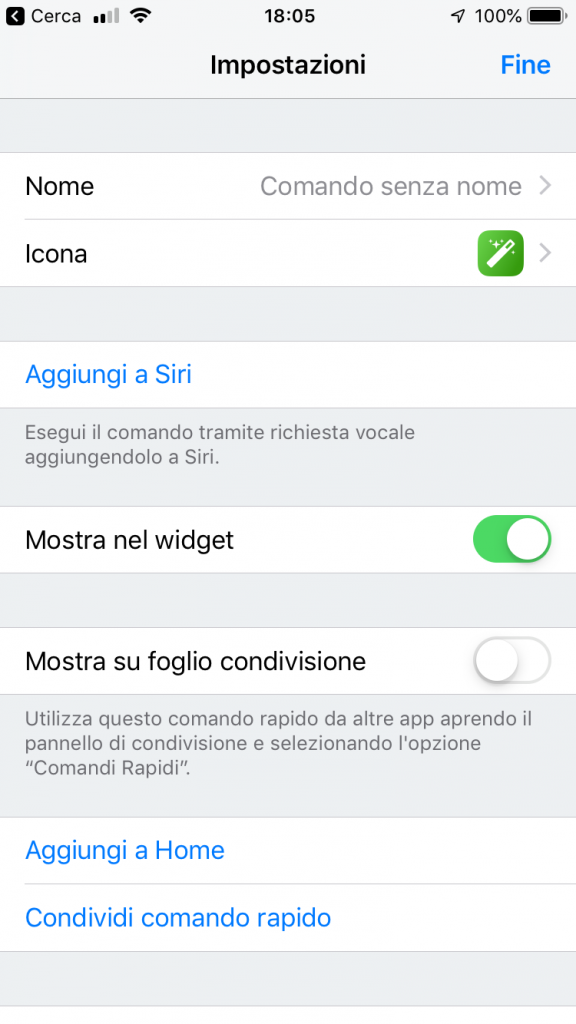
4) Diamogli un nome, per esempio “Accendi Albero”.
Scegliamo, se vogliamo, icona e colore.
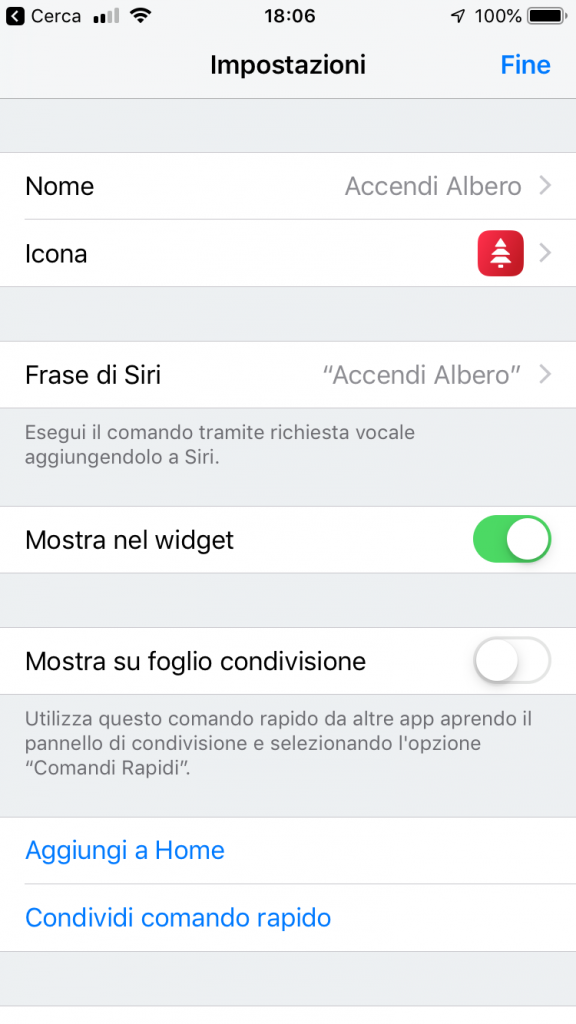
5) Premiamo quindi Aggiungi a Siri e scegliamo la frase per attivare l’interruttore, per esempio appunto “Accendi Albero”
Nell’ultima versione dell’applicazione COMANDI non è più presente l’opzione “Aggiungi a Siri“, ora molto più semplicemente il nome del comando sarà la frase da pronunciare, questo lo potete capire poiché prima di inserire il titolo ci sarà sulla destra l’icona del microfono:
niente di più semplice.
6) Ripetiamo la stessa cosa dal punto 1) per “Spegni Albero” con il secondo URL creato in precedenza, in modo da avere due comandi rapidi.
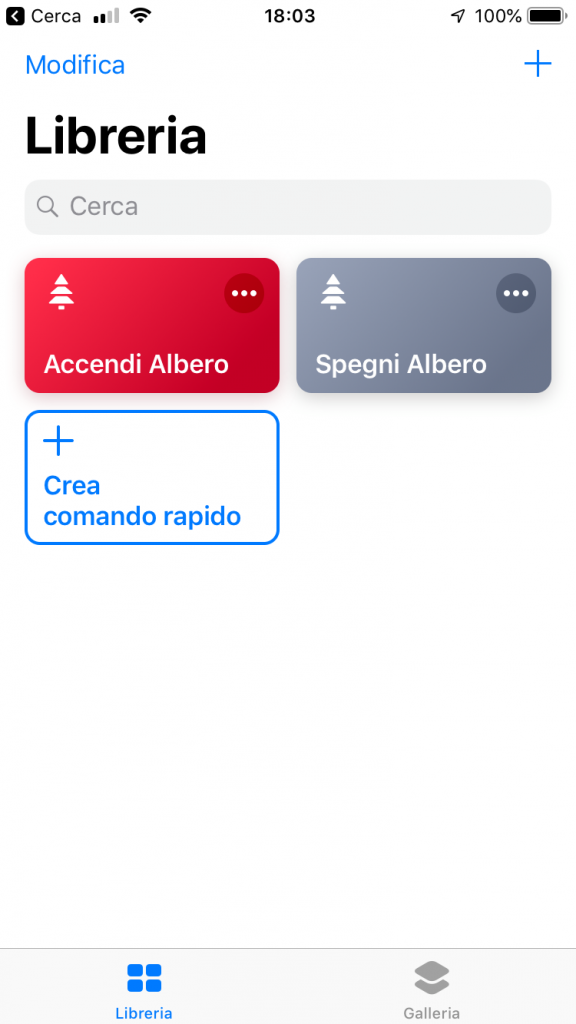
Il gioco è fatto: provate a chiedere a siri “Accendi Albero” per accendere le luci o “Spegni Albero” per spegnerle.
Avete concluso anche questo tutorial che insegna a Configurare Sonoff Basic con Siri.
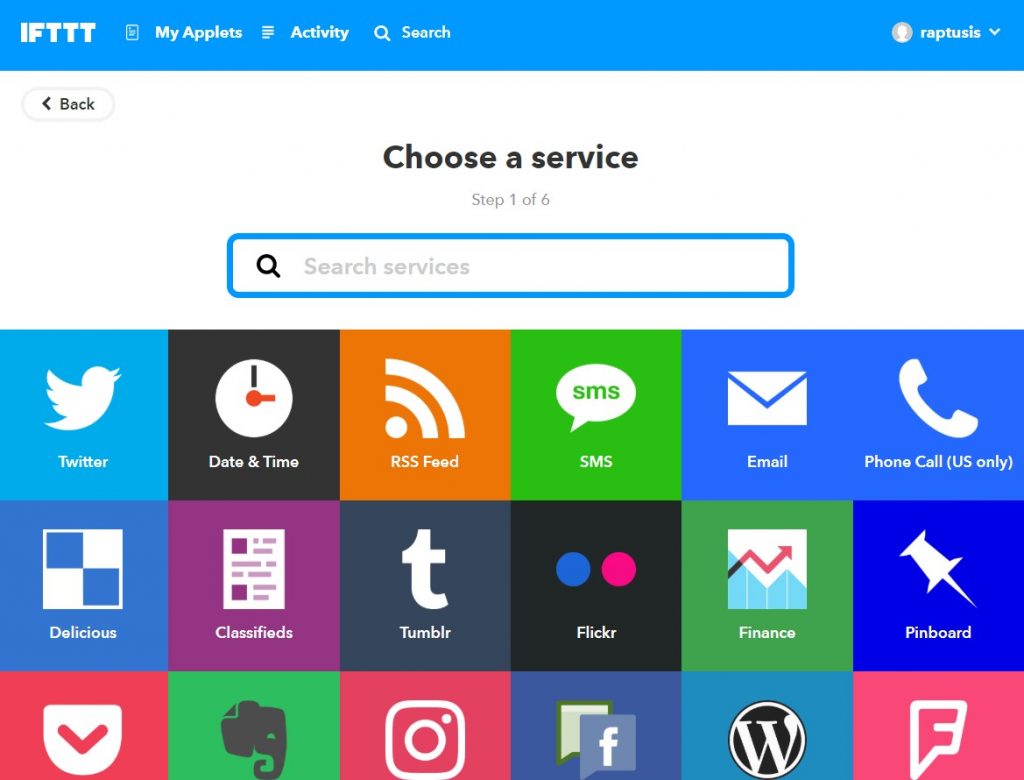
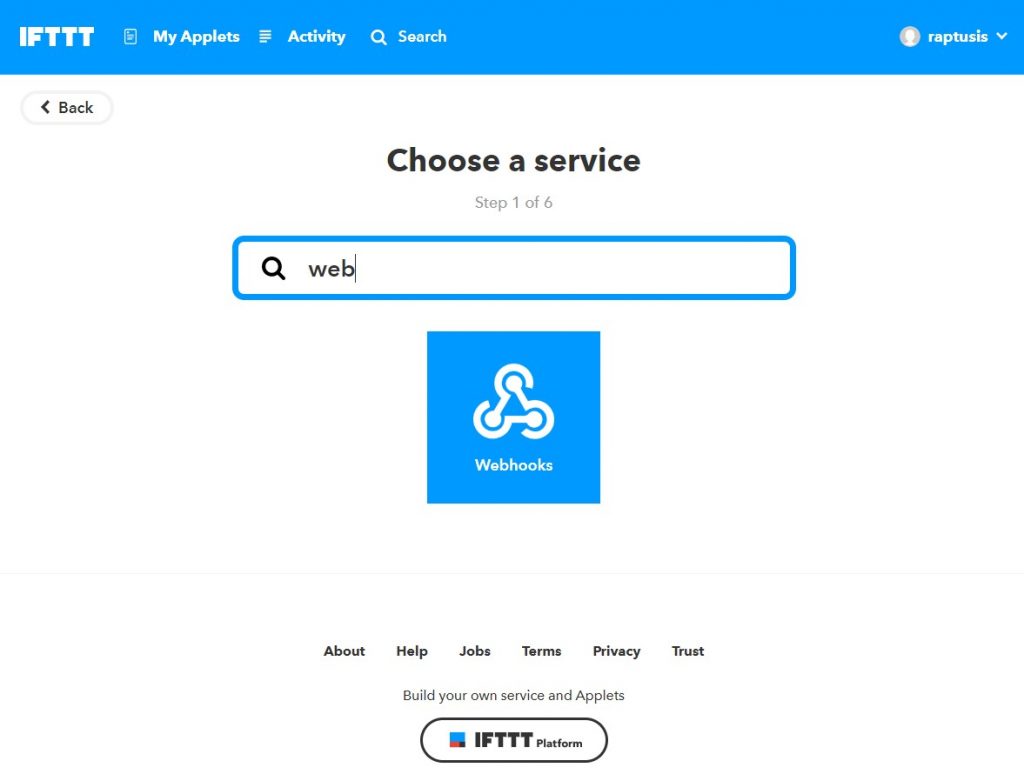
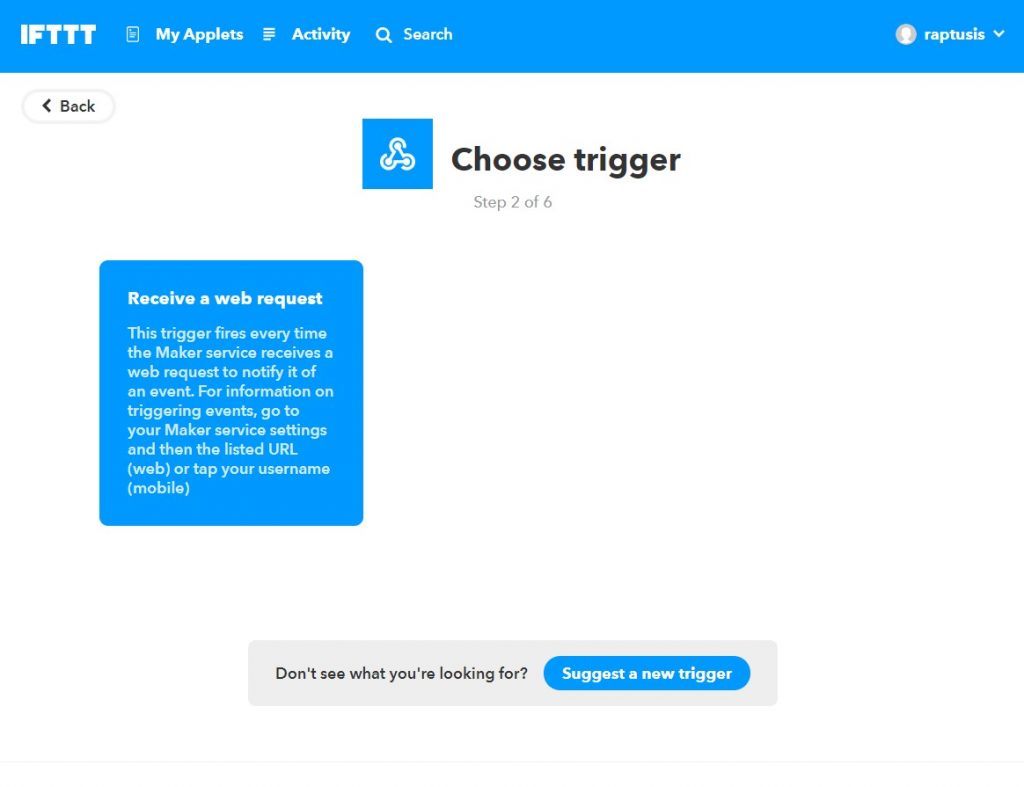
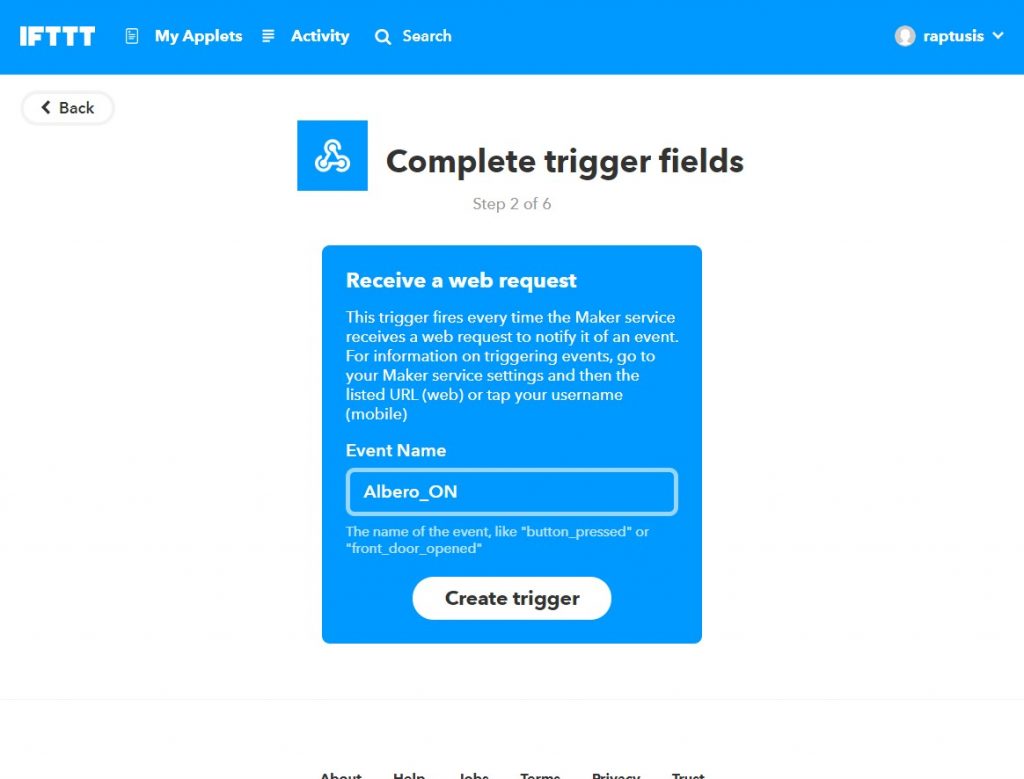
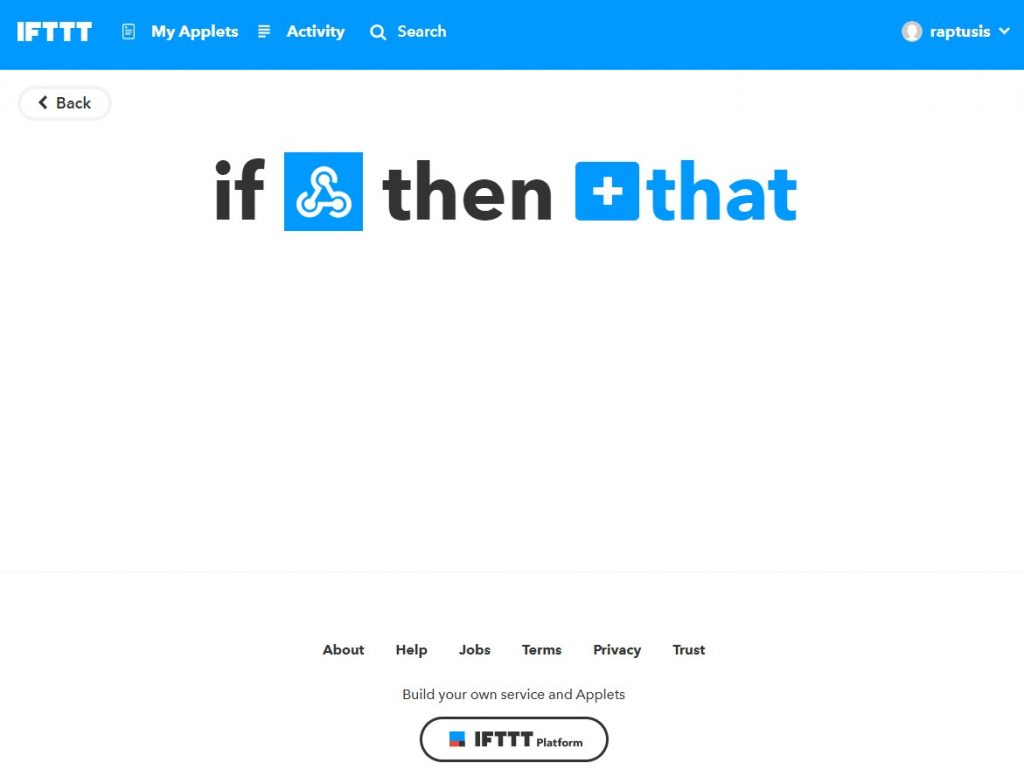
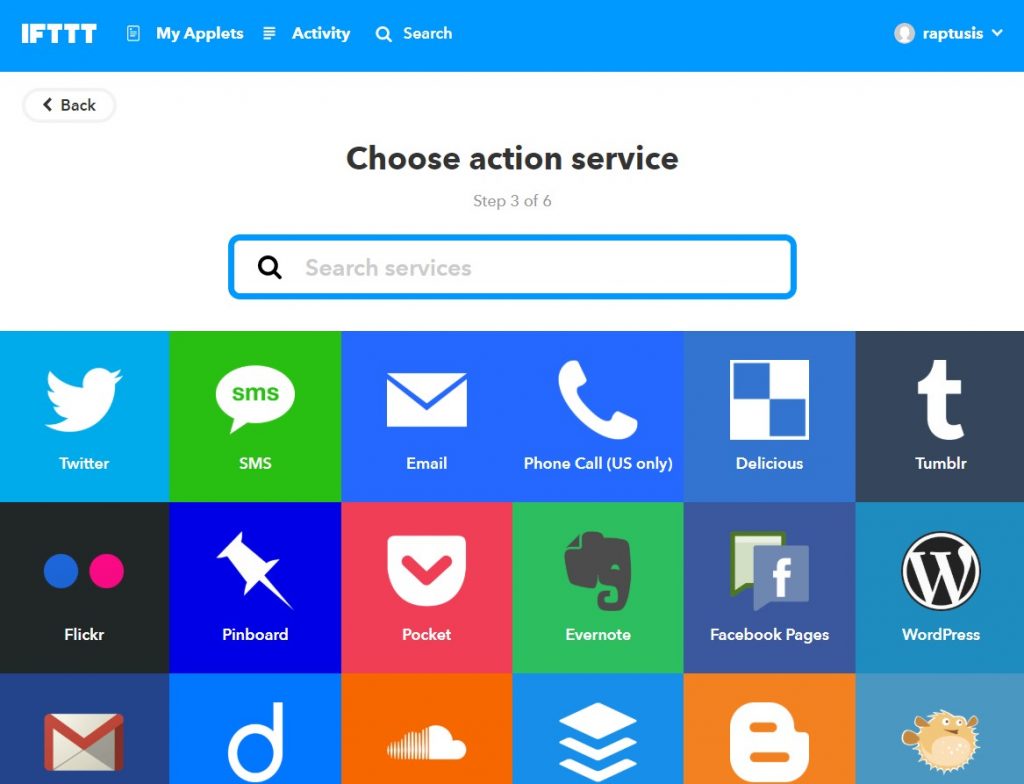
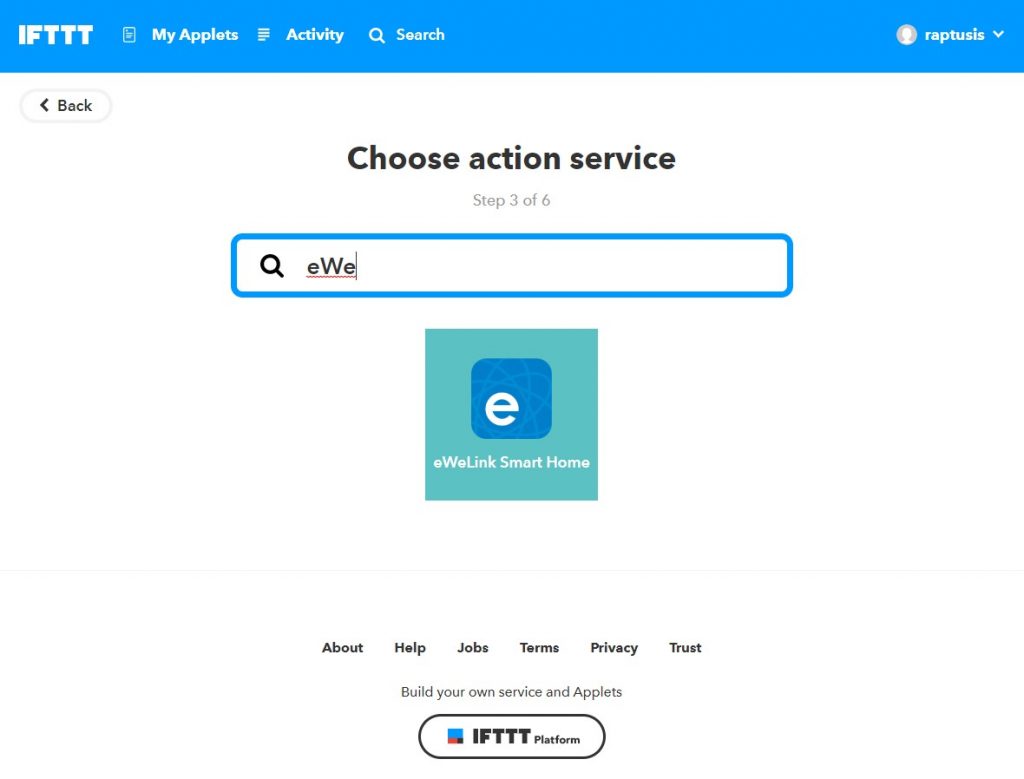
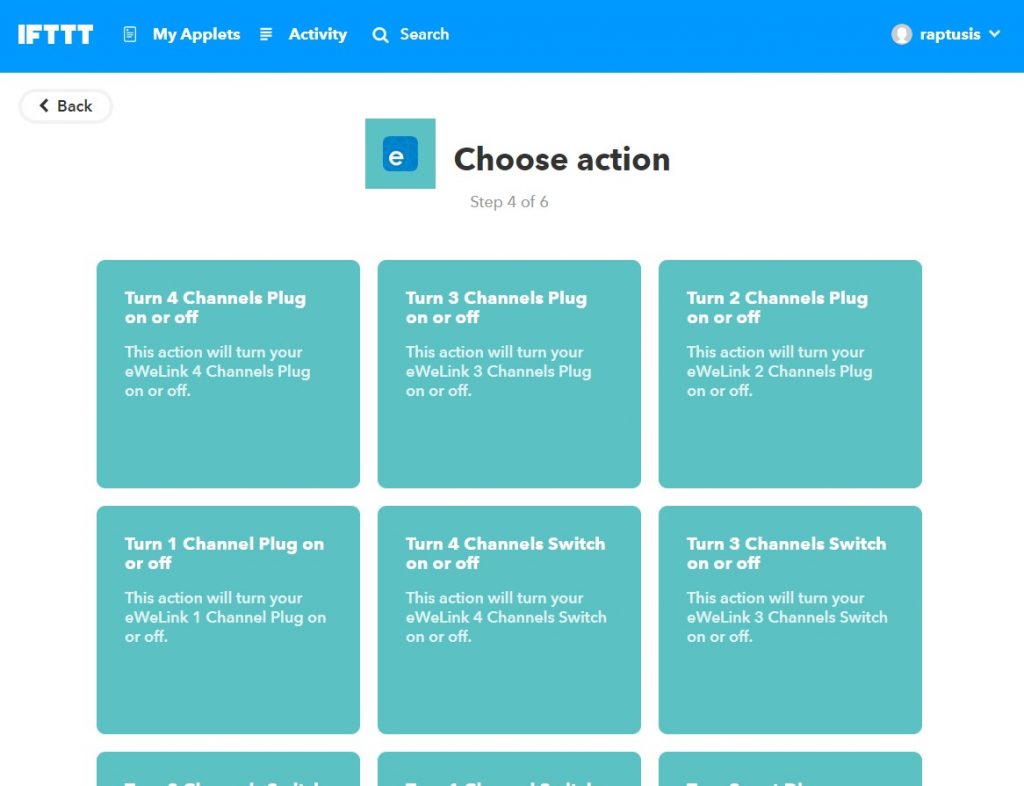

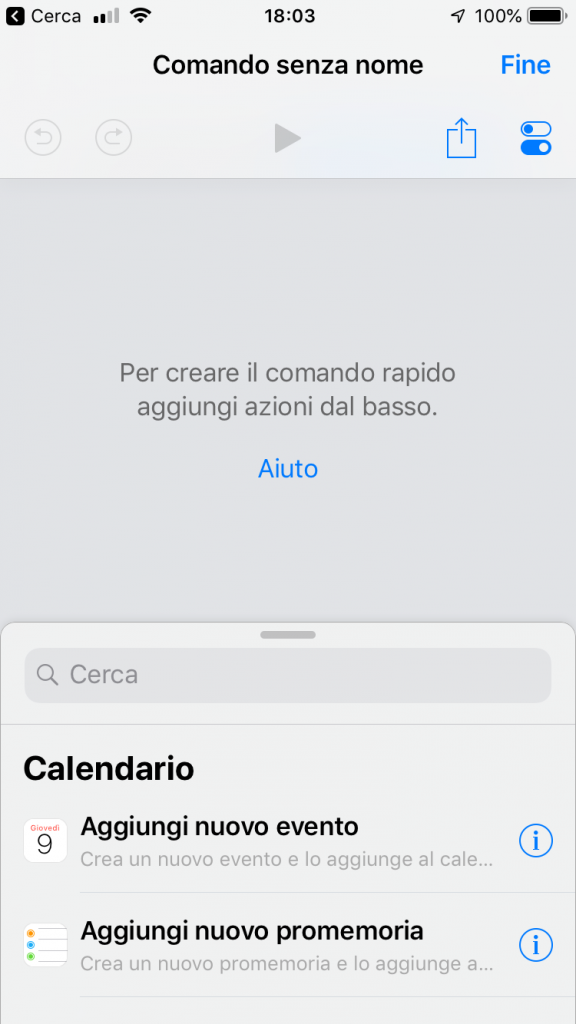
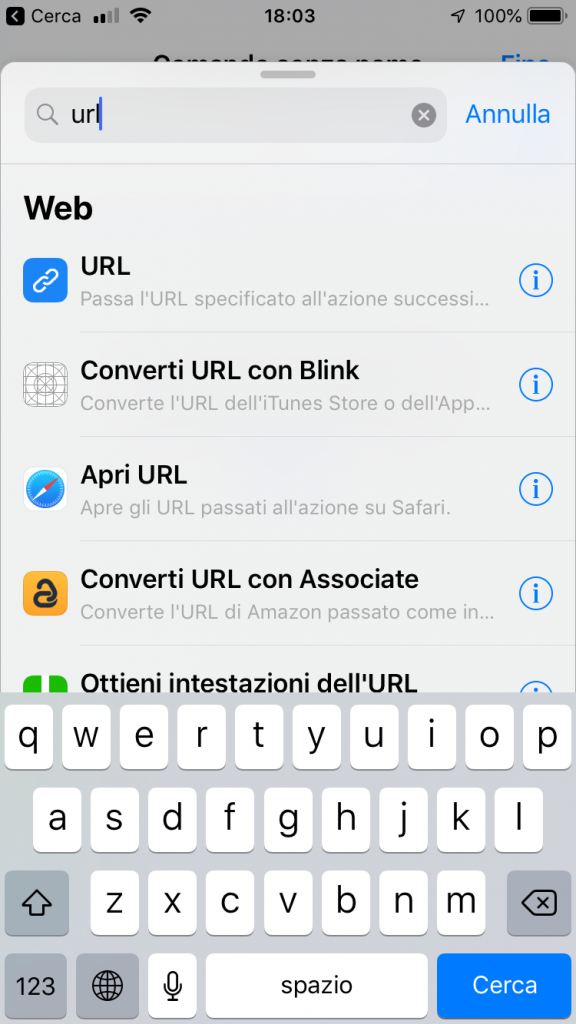
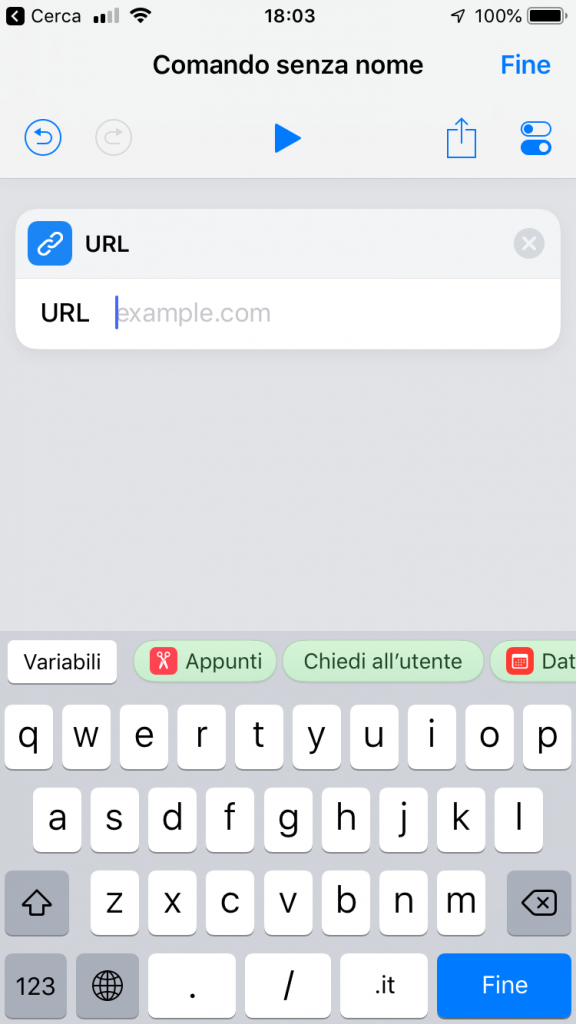




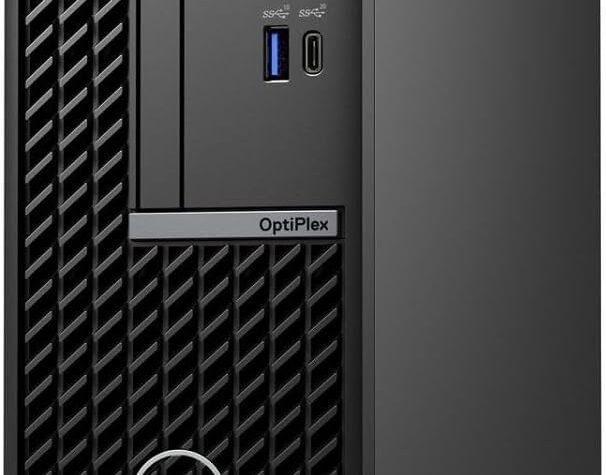
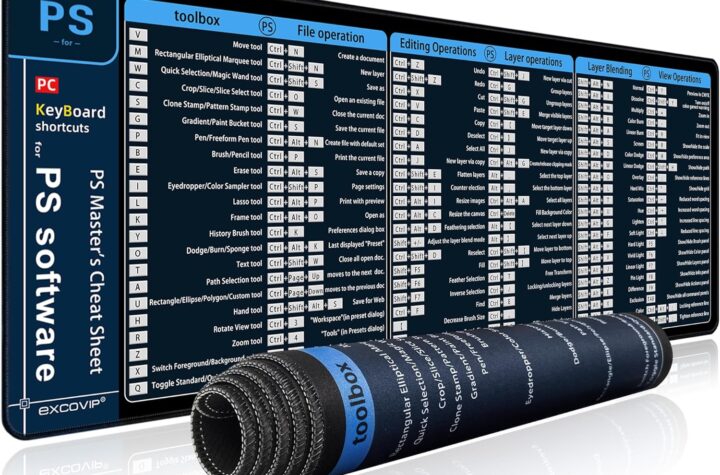
Ho provato alla configurazione con sonoff basico mi dice detto fatto ma non si accende nulla come posso fare grazie
Ciao, non ho capito il problema, purtroppo ci sono delle fasi in più da eseguire per far accendere l’interruttore da Siri.
Il problema riguarda la configurazione con Siri?
Verifica tutte le fasi
1)Dalla applicazione eWelink riesci ad attivare l’interruttore?
2)Dal sito o dall’applicazione IFTTT riesci ad attivare l’interruttore?
Se hai effettuato le prime due fasi correttamente, molto probabilmente hai saltato qualche passaggio nell’ultima fase.
Fammi sapere come posso aiutarti
Angelo
Ciao, grazie per la guida. Il sistema funziona perfettamente. E’ possibile abilitare una funziona in una determinata posizione. Ti s piego, seguendo la guida ho creato la funzione per aprire il cancello automatico, è possibile abilitare la funzione solo in una determinata area. Quando dico siri apri cancello esegue l’azione solo se si trova in una zona? Se e possibile come posso fare? Si deve creare con ifttt oppure da comandi apple.
Non conosco a fondo Comandi di iOS ne iFTTT , ma probabilmente qualcosa di può fare.
Forse con iFTTT che include le azioni in una certa zona, se avvi l’applicazione iFTTT su uno smartphone con gps.
Ti faccio sapere.
Grazie mille per il post 😉
Ok grazie.
Ciao, io ho il problema che, nelle impostazioni del comando non c’è “Aggiungi a Siri”, come posso fare? Grazie
Hai ragionissimo, la versione odierna dell’applicazione COMANDI è cambiata: infatti adesso basta solo :
scrivere la frase da pronunciare accanto all’icona del microfono.
Grazie per la segnalazione, provvederò al più presto ad aggiornare la guida! 😉
Grazie mille per questa guida chiara ed efficace!
finalmente riesco ad aprire il cancello automatico con Siri.
🙌🏼
Grazie Mille 😊 !
Buongiorno ,ottima guida! funziona anche per il 4ch pro?
Grazie
Grazie mille !
Certamente, funziona anche il 4ch pro, basta solo considerare, nella configurazione IFTTT, che ha 4 canali (Turn 4 channel switch on or off, etc ) , quindi molto probabilmente ci sarà un “menu a tendina” in più per selezionare il canale.
Di conseguenza per gestire tutti e 4 i canali dovrebbero risultare 8 Link (4 per accendere e 4 per spegnere).
Grazie per il commento 😉
Ok ma devo dare il nome del canale o del dispositivo al posto di event?
l’event name lo decidi tu quando crei l’azione dell’url in iFTTT, e lo devi ricordare per inserirlo nella stringa dell’url.
Per semplicità puoi dare
Canale1_on evento per accendere il canale 1
Canale1_off evento per spegnere il canale 1
e cosi via per ogni canale
cosi i tuoi indirizzi saranno tipo :
https://maker.ifttt.com/trigger/Canale1_on/with/key/la_tua_chiave
https://maker.ifttt.com/trigger/Canale1_off/with/key/la_tua_chiave
Grazie ci sono riuscito
Mi sei stato di gran aiuto
Bene 🙂
Figurati, grazie a te per aver visitato info4blog 😉
Salve, io ho collegato il sonoff all’apertura del cancello automatico. Dato che su ewelink ho configurato lo spegnimento dell’interruttore dopo un secondo dall’accensione, vorrei sapere se configurandolo con fttt prenderebbe le stesse impostazioni. Spero di essere stata chiara. Grazie
Purtroppo non saprei, dovresti provare, al massimo puoi ricreare la cosa con iFTTT : è più semplice di quel che sembra, molto probabilmente farò un tutorial in futuro.
Grazie per aver postato 😉
Funziona! Avevo paura che l’interruttore rimanesse aperto se non avessi dato il comando per lo spegnimento e quindi avrei dovuto ricordarmi di spegnerlo ogni volta..invece si accende e si spegne 😊 Grazie per questa guida semplice e dettagliata..ora vado a guardarmi qualche altra guida 😊
Benissimo, grazie a te per aver confermato e condiviso 😉
Salve,
ho notato che il comando eseguito da Siri sull’iPhone funziona, mentre da Apple Watch no… quale potrebbe essere il motivo?
Inoltre volevo chiedervi se è possibile racchiudere in un unico comando l’accensione di gruppi di luci differenti e altri automatismi (es. un unico comando per aprire il cancello e accendere le luci).
Grazie mille
Salve!
Per la prima domanda purtroppo non so rispondere, non avendo ancora Apple Watch, provo ad informarmi e ti saprò dire.
[EDIT]
Non funziona il comando vocale attraverso Apple Watch? Oppure i pulsanti?
Nel secondo caso potresti provare direttamente l’applicazione iFTTT per Apple Watch
Per la seconda domanda: certo che è possibile, basta ripetere il punto 2 della sezione di configurazione con Comandi.
Per esempio crei i vari url con iFTTT (esempio la coppia di url per Interruttore 1 , e un’altra per Interruttore 2 )
Dopo di che ripetiamo URL e OTTIENI CONTENUTI URL per ogni interruttore.
(nel caso dell’esempio ci sarà :
URL
(ulr interrutore1)
OTTIENI CONTENUTI URL1
URL
(url interruttore2)
OTTIENI CONTENUTI URL2)
Spero di essere stato chiaro, chiedi pure e grazie per aver postato 😉
Grazie a voi per la risposta!
Sull’Apple Watch sembra non funzionare il comando vocale; se sull’iPhone dico “Ehi Siri, accendi le luci”, si accendono correttamente; se invece lo dico sul Watch, Siri dà la conferma, ma non succede nulla…
Strano, sembrerebbe che non parti il comando iFTTT con l’url : hai provato a scaricare l’applicazione iFTTT e a provare direttamente con quella, sull’Apple Watch?
in realtà ora sembra funzionare tutto! grazie mille!!
Bene, meglio 😉
Figurati, grazie a te per i post 😉
Grazie mille! Funziona alla perfezione!
Usato su un catena di un parcheggio, la apro dal vivavoce della macchina!
Bene!
Grazie a te per aver postato 😉
Ciao ho provato e riprovato più volte ma non riesco proprio a far funzionare il tutto, il link generato non funziona e di conseguenza Siri non fa niente anche se una dato il comando risponde “fatto”
Non riesci a configurare correttamente IFTTT ? che errore ti da ?
L’applicazione EWelink funziona correttamente?
Fammi sapere se posso esserti d’aiuto
Grazie per aver postato
Ciao, grazie per questa guida, funziona tutto perfettamente.
Domanda 1: l’url creata posso comunicarla anche ad un altro membro della famiglia? Nell’iphone secondario quindi non è necessario dover scaricare le app IFTTT e eWELink posso fare tutto da “comandi rapidi” e incollare l’URL del primo iPhone?
Domanda 2: per poter creare un comando con dei nomi multipli esempio “accendi Faretti cucina”, “accendi Luci cucina”, “accendi luce in cucina”, devo duplicare i comandi e cambiargli il nome? O c’è la possibilità di associare diversi nomi allo stesso comando?
Grazie mille
1) Esattamente, gli url creati puoi condividerli, e negli altri iPhone basta solo configurare Comandi
2) Devi duplicarli e cambiare nome, con la frase che vuoi (anche : “appiccia pinco pallino trallallero” )
Grazie per aver postato ! 🙂
ciao, io riesco ad accendere tutto dall app ewelink ma appena creo l url siri mi dice comando eseguito ma in realtà non succede niente….
Ciao!
L’URL che hai creato funziona correttamente su di un browser qualsiasi?
Se si, allora probabilmente sono delle impostazioni sul programma Comandi che impedisce la comunicazione, controlla i vari passaggi, ma accertati che gli url creati vanno bene anche per esempio su Chrome
Grazie per aver postato! 🙂
aiuto non riesco sto impazzendo vorrei comandare un sonoff mini con ifttt e siri su ewelink schiacciando i pulsanti accende e spegne siri gli dico di accendere mi conferma che lo fa ma non accende nulla!!!! c’è un tutorial in italiano a partire da ewelink fino a comandi di siri? grazie
Ciao
Nella fase IFTTT riesci a completare la configurazione degli indirizzi?
Se metti i due indirizzi nel browser si attivano? Forse il problema potrebbe essere quello.
Gli indirizzi da provare sono tipo
“https://maker.ifttt.com/trigger/Albero_ON/with/key/la_vostra_chiave”
Per quanto riguarda l’app ‘comandi’ , nella lista controlla di avere prima URL con l’indirizzo e subito dopo un’etichetta con scritto “Ottieni contenuti dell’url”
Facci sapere
Grazie per aver postato 🙂
Ciao,
è possibile con un comando rapido agire su più link contemporaneamente facendo spegnere/accendere diversi dispositivi?
Ho provato a creare una scena con ewelink ma ifttt non gestisce le scene.
Grazie
Certamente, è possibile inserire quanti URL vuoi, (ricorda di far seguire sempre Ottieni Contenuti URL)
Si probabilmente per gestire più Sonoff contemporaneamente con Siri l’unica è proprio quello di raggruppare gli Url sotto lo stesso ‘Comando’
Ciao e grazie di aver postato 🙂
Salve a tutti. Ho visto che nell’ultimo aggiornamento hanno tolto a eWeLink l’interazione a IFTTT e per usarlo bisogna sottoscrivere un abbonamento. Esiste qualche app alternativa a eWeLink che comandi Sonoff ed abbia il supporto a IFTTT ? Grazie
Salve,
Caspita ho visto, devo informarmi meglio,
Quando ne saprò di più vi darò più informazioni.
Certo una cosa molto sconveniente :/
Grazie per aver postato 🙂
Ecco ho aggiornato la pagina e creato un articolo a riguardo : https://www.info4blog.it/2020/07/09/ifttt-ora-a-pagamento-in-ewelink-ecco-perche-di-chi-e-la-colpa-e-le-alternative/
Alternative ad eWeLink purtroppo non ci sono, per gli esperti forse può essere un’opzione la modifica del Firmware. In attesa di ITEAD comunque consiglio di valutare gli 80 centesimi al mese.
Saluti 🙂
Salve..non so se qualcuno lo ha già detto ma io ho risolto creando un comando vocale per siti che rimanda alla relativa routine su google Assistant
Salve 🙂
Quindi si possono creare routine di Google Assistant direttamente in Comandi?
Questo è molto interessante!
Mi informerò e aggiornerò sicuramente l’articolo.
Grazie mille e grazie per aver postato ! 🙂
Sisi puoi creare un comando su app comandi e quando clicchi su aggiungi azione cerchi “google Assistant” , in automatico ti trova le routine create su app google home. Poi basta rinominare il comando siri con la frase che si vuole usare..io per esempio l’ho chiamato “apri cancello” come la routine di google Collegata al sonoff del cancello automatico 😉
Ciao Ragazzi, eWelink ha aggiunto da qualche giorno la possibilità di usare Siri direttamente da comandi dopo aver impostato la scena e averla aggiunta 🤩
Ho provato a creare il comando rapido e funziona benissimo come tasto e come voce con Siri, ho ancora qualche problema ad usarlo come url(di iCloud da comandi questa volta) in abbinamento al comando quando torno a casa nelle automazioni ma per il resto è un super miglioramento
Ciao!
Questa è una notizia meravigliosa!
Aggiornerò presto le guide e il post
Grazie mille e grazie per aver postato !
Grazie a voi ho imparato un sacco di cose dal vostro sito 🙂
Ora diventa molto più semplice e integrato in Apple e per molte cose non serve flashiarlo :p
L’unico problema che ho attualmente con l’integrazione in comandi é con le automazioni, per esempio “ apri cancello quando torno a casa” invece di eseguire il comando mi appare una notifica con “esegui comando” e per farlo bisogna premere esegui altrimenti non lo esegue. Ho usato il comando RUN. Se potete aggiungere una nota nel post sulle integrazioni sarebbe utile considerando che entra in HomeKit. Grazie 🙂
Grazie mille gentilissimo
Quindi c’è un’ulteriore passaggio in questo modo, che peccato… mi informerò su un’alternativa praticabile.
Comunque la notizia rimane positiva 🙂
Sicuramente faremo un’articolo sulle possibili integrazioni in HomeKit
Grazie ancora per aver postato 😉